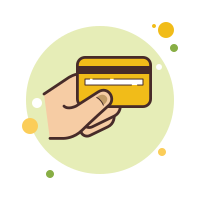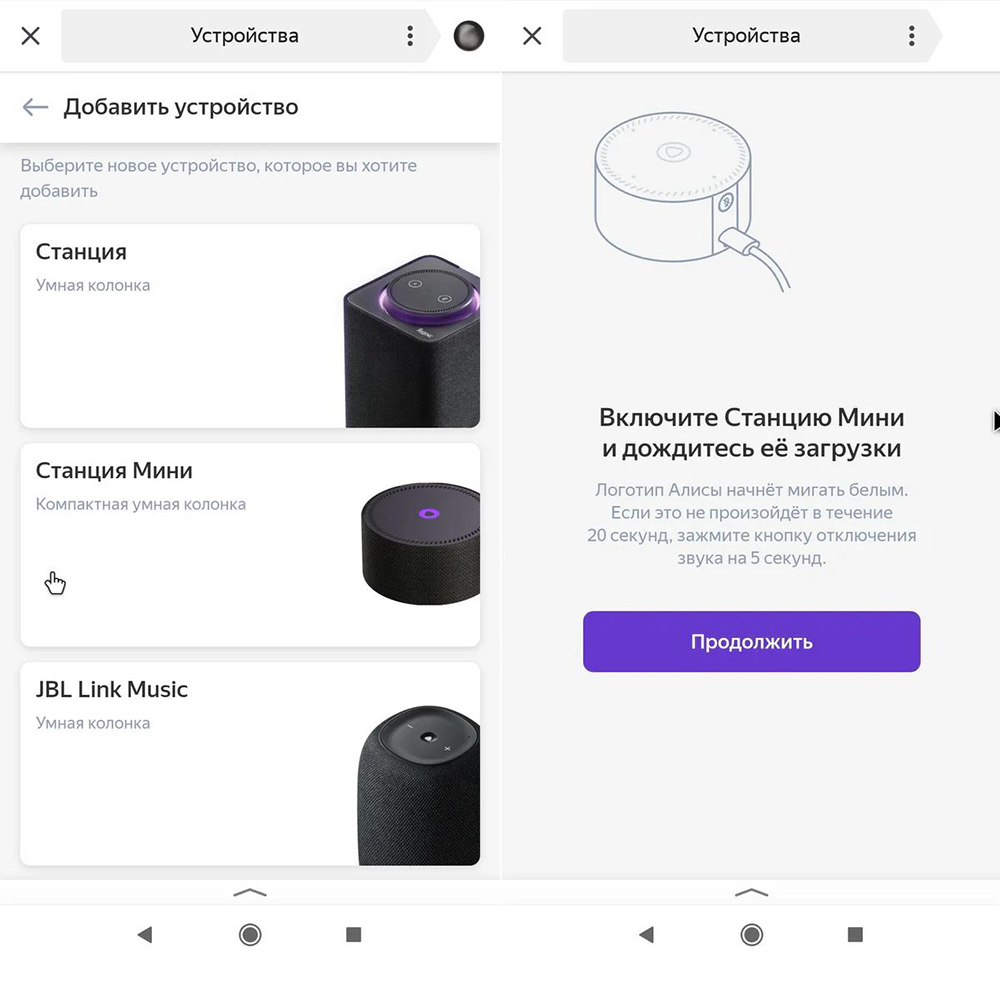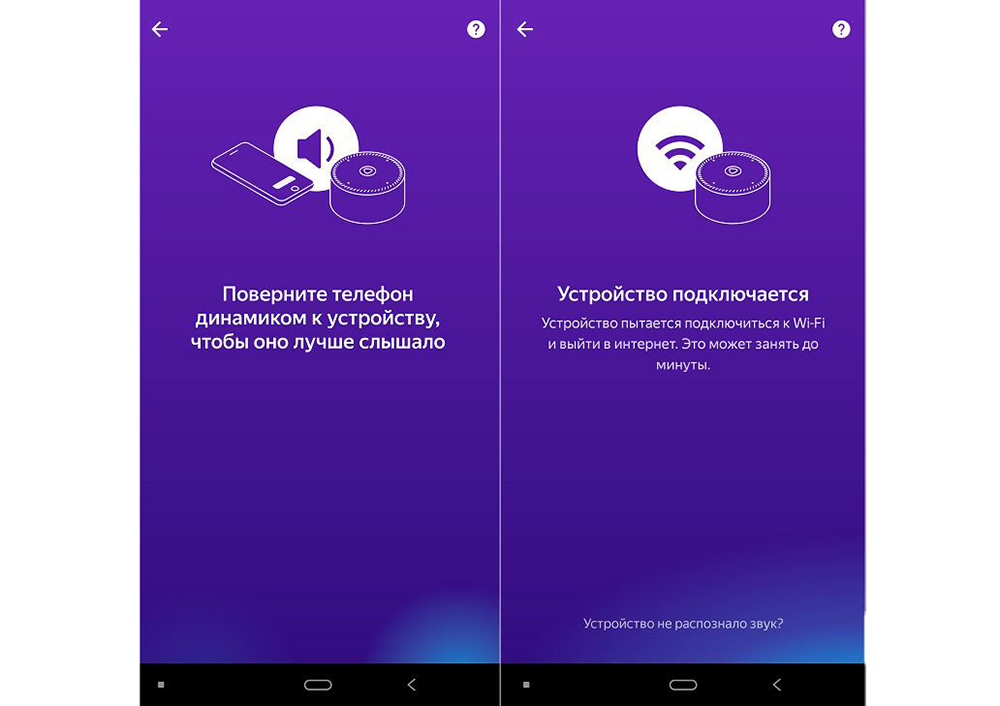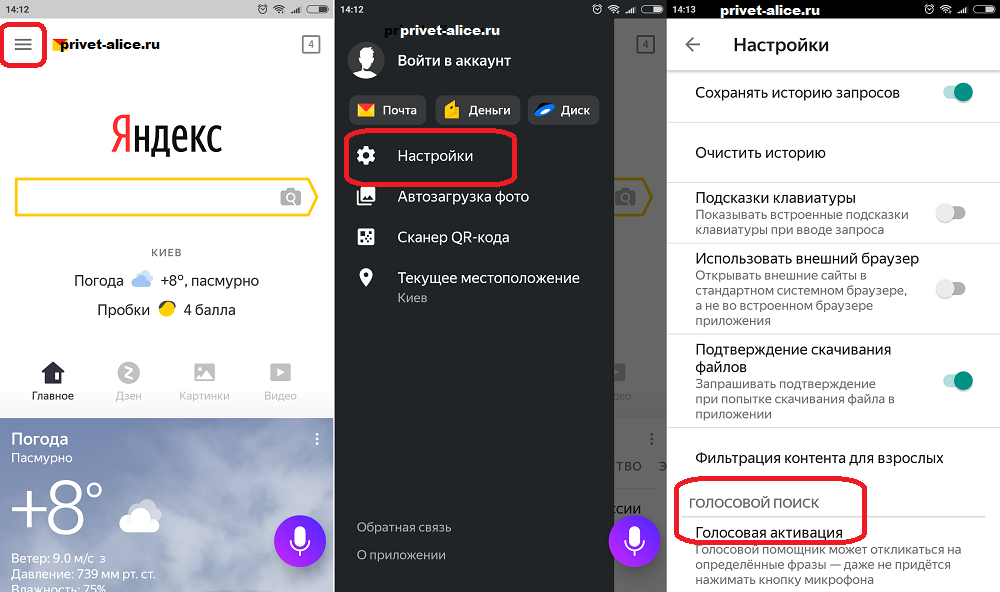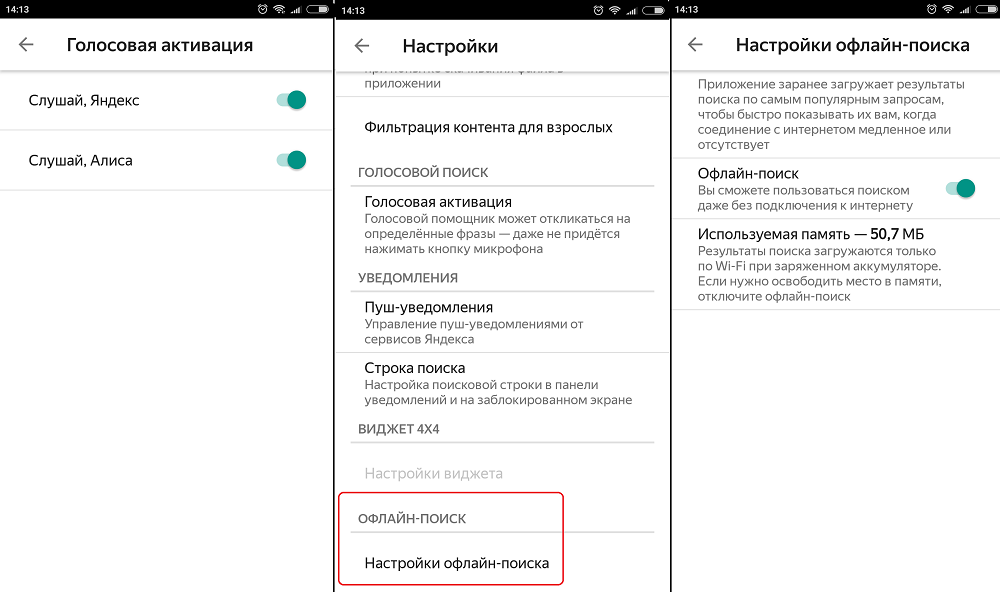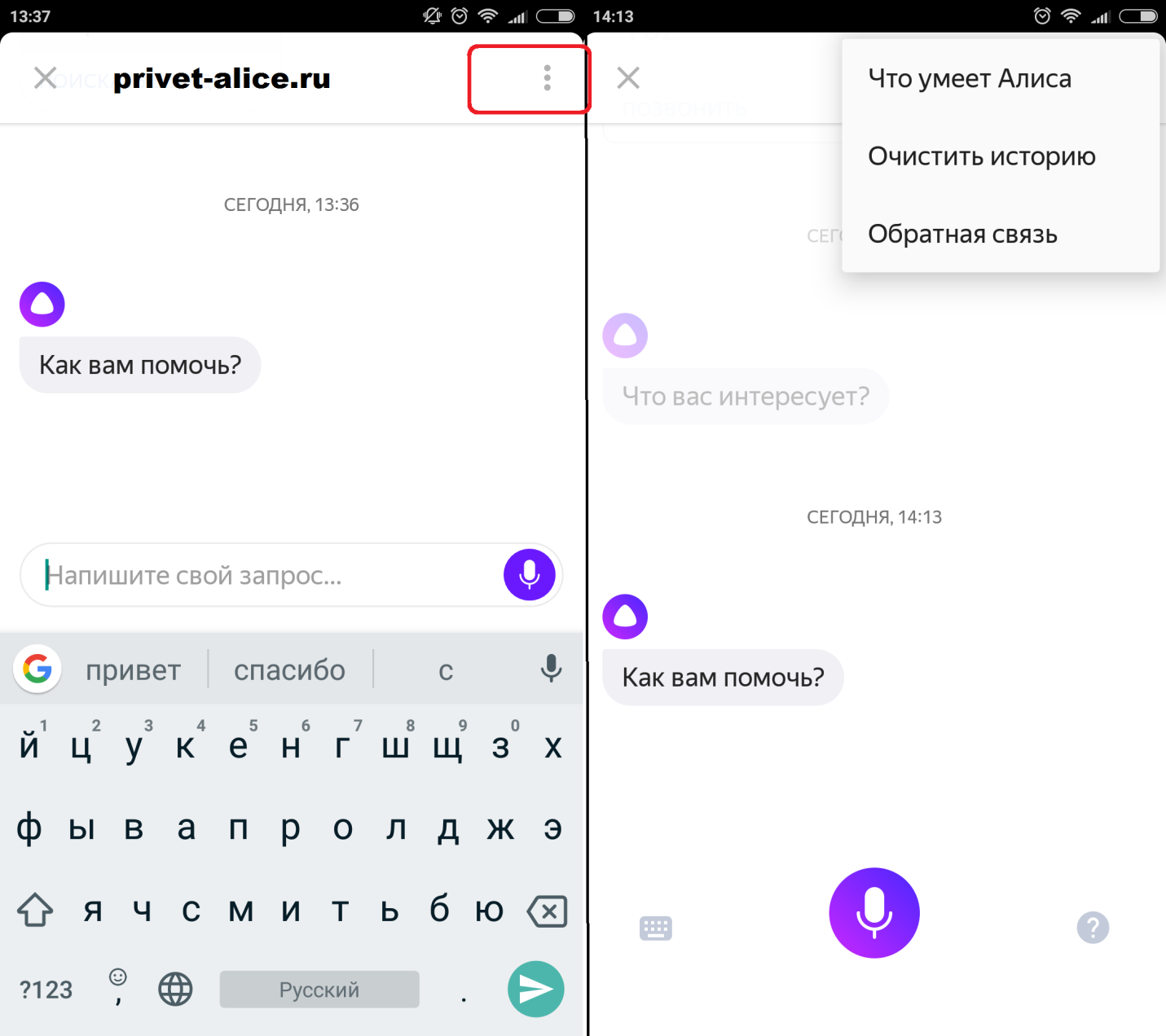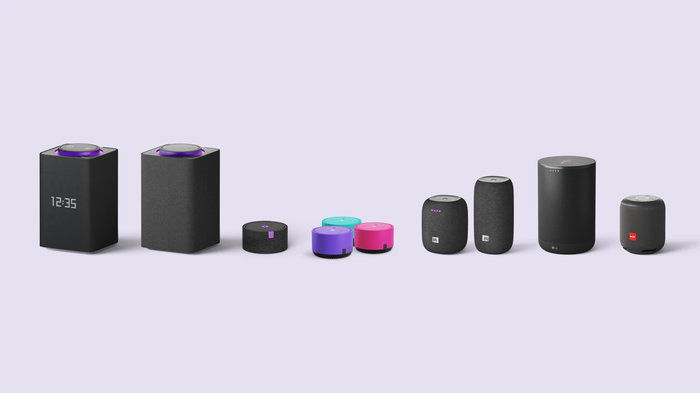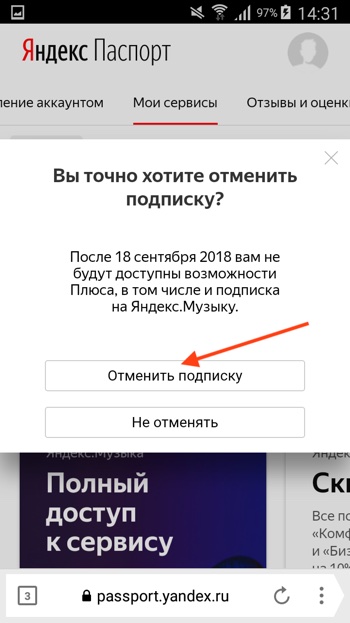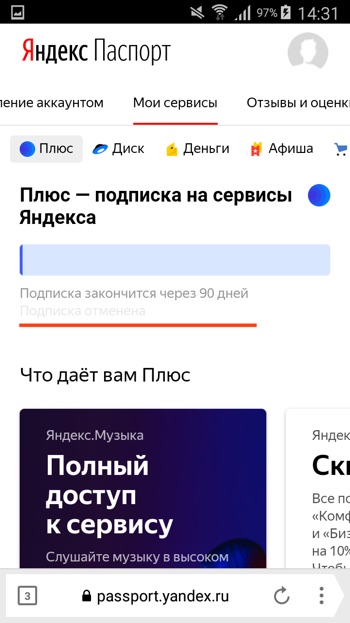Активация и подключение умной колонки Яндекс Станция с Алисой
Умная колонка Яндекс с Алисой является первым смарт-устройством от компании Яндекс. Это колонка, которая работает от сети интернет и имеет возможность подключаться к различным смарт-устройствам в доме, запускать видео или музыку по команде, читать вслух новости, и многое другое. Также Алиса может просто с вами поболтать, ответить на ваши вопросы и предупредить о пробках на дороге.
О том, как подключить колонку сразу после покупки, как пользоваться и о способах активации ее на разных устройствах читайте дальше. В статье вы найдете пошаговую инструкцию по подключению станции ко всем устройства, по сбросу настроек и мы расскажем вам обо всех функциях умной колонки.
Содержание
- 1 Что умеет Яндекс колонка и умный ассистент Алиса
- 2 Активация колонки
- 3 Этапы настройки
- 4 Настройка умной колонки Яндекс Станция Мини (Лайт)
- 5 Регулировка громкости
- 6 Ошибка в процессе подключения и активации
- 7 Сброс настроек до заводских
- 8 Подключение к системе «Умный дом»
- 9 Как подключить Алису к JBL колонке
- 10 Как активировать промо период Яндекс Плюс при покупке Яндекс Станции
- 11 Что даёт подписка Яндекс Плюс
- 12 Как отменить подписку на Яндекс Плюс
Что умеет Яндекс колонка и умный ассистент Алиса
Тех, кто знакомится с Алисой впервые, приятно удивят ее возможности и простота управления. Голосовой ассистент Яндекса умеет выполнять простые и сложные операции, такие как:
- Поиск информации в Интернете: факты из жизни знаменитостей, из области науки, истории, спорта, политики;
- Ответ на несложные вопросы;
- Управление программами и приложениями;
- Открытие требуемого веб-сайта;
- Обзор погоды, новостей, времени, курса валют;
- Установка таймера и будильника;
- Вызов такси;
- Математические действия: сложение и вычитание, умножение, факториал;
- Игры и беседы на заданную тему;
- Рассказ о ситуациях на дорогах;
- Вызов на определенный номер;
- Включение музыки: по автору, тексту, жанру или настроению.
Чтобы узнать функции ассистента Яндекса достаточно задать вопрос «Алиса, что ты умеешь?». Помощник не только выполняет полезные команды, существенно облегчающие работу с девайсом, но также является собеседником или партнером по игре.
Активация колонки
Далее нужно вернуться обратно в приложение на смартфоне. Теперь, когда «Яндекс с Алисой» настроено и станция включена, можно активировать Алису и произвести их сопряжение:
- Приложение запросит данный Wi-Fi сети, нужно будет ввести название и пароль.
- Затем нужно положить телефон непосредственно близко от Алисы, нажать кнопку «Проиграть звук».
- Смартфон передаст все настройки на станцию при помощи зашифрованного звукового сигнала.
- После этого 5-10 минут будет происходить автоматическая активация колонки, её обновление до текущей версии.
- По окончании колонка оповестит об успешном завершении настройки звуковым сигналом, начнется режим ожидания.
- Станция активирована, можно начать её полноценное использование.
При активации и передаче зашифрованного звука смартфон должен лежать на расстоянии не более 20 см от устройства и динамиком к ней. Иначе станция может не распознать звуковой сигнал, активировать колонку успешно не получится.
Этапы настройки
Процесс начинается с подключения – необходимо выполнить следующие шаги:
- Вставить зарядное устройство в разъем колонки, а адаптер – в розетку.

- ОС будет загружаться, при этом сверху должна появиться фиолетовая подсветка. Голосовой помощник Алиса поприветствует пользователя.

- Если дома используется несколько сетей Wi-Fi, на телефоне должна быть включена та же сеть, к которой впоследствии будет подключена колонка.
Для дальнейшей настройки потребуется загрузить последнюю версию приложения «Яндекс» из Play-маркета.
Колонка работает с устройствами на базе Android 5.0+ и iOS 10.0+.
После загрузки приложения следует зайти в свой Яндекс-аккаунт. Если его нет – нужно зарегистрироваться. Также для входа в аккаунт подойдет подписка Яндекс.Плюс или КиноПоиска.
Далее в приложении необходимо:
- Открыть «Сервисы», кликнув по иконке, расположенной на нижней панели справа. Выбрать из списка «Устройства» и перейти в «Управление…».

- Отобразится список устройств, нужно добавить новое, клацнув по иконке «+». Из появившегося списка с вариантами выбрать «Умную колонку…».

- Выбрать, какое именно устройство нужно добавить. Нажать кнопку «Продолжить», а на колонке зажать кнопку отключения звука.

- Подключиться к интернету и ввести пароль. Поднесите телефон к Станции, нажать кнопку «Проиграть звук». Благодаря этому Алиса подключится к Wi-Fi.

- Подождать немного – на экране смартфона будут отображаться уведомления.

- Готово – Станция подключена.

Если колонку неудобно настраивать через мобильное приложение, рекомендуется скачать браузер Яндекс и перейти на страницу с настройками.

Подключение колонки Яндекс Станция к интернету
Если вы только что приобрели колонку, то, чтобы ее активировать, дайте доступ устройству к интернету. Перед вами алгоритм, как подключить колонку Яндекс Станция к Wi-Fi:
- Включите колонку в розетку.
- На телефоне подсоединитесь к той Wi-Fi-сети, к какой планируете подключить колонку (частота — на уровне 2,4 ГГц).
- Скачайте официальное приложение «Яндекс» в Google Play или App Store. Если софт уже установлен на девайсе, обновите его до самой свежей версии.
- Как подключить «Алису» (колонку) через телефон? Откройте программу на девайсе, выполните вход в свой «Яндекс»-аккаунт.
- В случае, когда у вас есть подписка «Яндекс+», войдите в профиль, на котором она активирована — вы сможете пользоваться подпиской и на колонке.
- Продолжим разбирать, как подключить «Яндекс»-колонку «Алиса» через телефон. В программе «Яндекс» опуститесь к пункту «Устройства».
- Затем проследуйте по пути: Управление устройствами — Добавить — Умная колонка.
- Как подключить колонку «Алиса» к интернету? Из списка выберите нужную вай-фай сеть, при необходимости наберите код.
- Положите телефон к колонке, кликните на «Проиграть звук».
- В продолжение нескольких секунд установится подключение — об этом скажет сам голосовой помощник.
Как подключить мини-колонку «Алиса»? Воспользуйтесь этой же инструкцией.
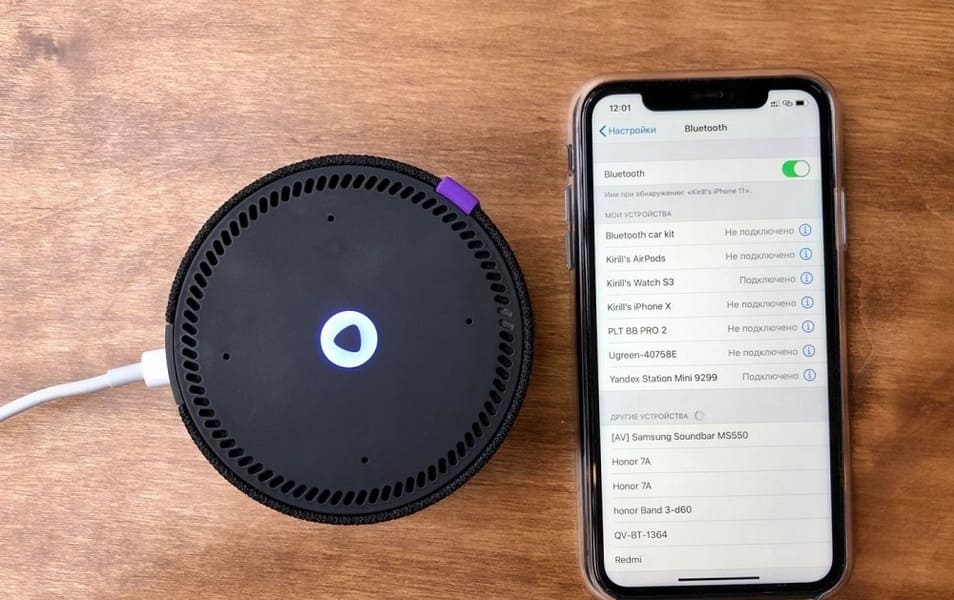
Как подключить колонку к телефону
Настройки голосового помощника Алисы располагаются непосредственно в веб-обозревателе и диалоговом окне. Чтобы активировать требуемые опции предстоит выполнить несколько шагов:
- Перед тем, как настроить Алису на Андроиде необходимо открыть Яндекс Браузер или кликнуть на виджет с изображением микрофона на экране смартфона.
- Нажать на иконку с изображением 3-х горизонтальных полосок в левом верхнем углу экрана.
- Выбрать «Настройки» и в открывшемся окне установить тумблеры интересующих опций в нужное положение.

- Перейти на страницу «Голосовая активация». По умолчанию функция активирована. Если нет необходимости в использовании Алисы, требуется передвинуть тумблер в положение «выключено», и она перестанет реагировать на вопросы «Слушай, Алиса», «Слушай, Яндекс».

- Опция «Офлайн-поиск» пригодится при отсутствии Интернета. Результаты поиска по часто задаваемым вопросам загружаются в память и используются при перебоях в сети. Важно знать, что информационная база функции потребует немало места в памяти гаджета.
- Открыть диалоговое окно Алисы и кликнуть на знак настроек — 3 точки.
- В открывшемся окошке выбрать нужную опцию:
- «Что умеет Алиса» – пользователь узнает функциональные возможности помощника;
- «Очистить историю» – удаляет переписку ранних периодов;
- «Обратная связь» – разрешает задать вопрос разработчику или получить консультацию технической поддержки.

Подключение Яндекс Станции к телевизору
Подключить к телевизору вы сможете только большую «Яндекс.Станцию», а не «Мини». С помощью такой «Алисы» вы сможете смотреть фильмы и ТВ-каналы на большом экране.
Большая «Яндекс.Станция», таким образом, будет играть роль телевизионной приставки, но без пульта ДУ — все команды выполняются только голосом. Как подключить станцию «Алиса» (колонку)? Все просто: подсоедините колонку к телевизору посредством кабеля HDMI. Если подключение прошло удачно, на дисплее вы увидите привычный интерфейс «Алисы» с текстовым представлением голосовых запросов и результатов поиска по ним.
Как подключить колонку «Алиса» к телевизору? Вам ничего делать не нужно — все необходимое умный электронный помощник сделает сам. Чтобы посмотреть кино или сериал, достаточно сказать станции: «Алиса, включи фильм (название)». Устройство будет искать его в «Амедиатеке», «Кинопоиске», ivi и других поддерживаемых сервисах.
Вы знаете, что такое колонка «Алиса-мини», как подключить к телефону эту станцию. Но существует также неофициальный способ вывода звука на «Яндекс.Станцию» с телевизора, компьютера посредством HDMI. Однако помните, что подобные действия могут привести к нарушению работы установленного ПО:
- Пройдите в браузере по ссылке: https://quasar.yandex.ru/skills/
- Запустите DevTools.
- В том же DevTools опуститесь ко вкладке Network.
- Затем вам нужно будет открыть страницу колонки по пути: Управление устройствами — Яндекс.Станция.
- Попробуйте изменить любое из значений. К примеру, для заставки выберите не фото, а видео.
- Тем самым вы получите запрос set_device_config
- Правой кнопкой мышки кликните на строчку с ним, нажмите на «Копировать», а в выпадающем меню выберите Copy as fetch.
- В DevTools откройте «Консоль», вставьте скопированный текст.
- Найдите строчку body»:»{»location_override»:»home»,»name»:»Яндекс Станция»,»screenSaverConfig»:{»type»:»VIDEO»}}»
- Затем вставьте следующее: body»:»{»hdmiAudio»:»true»,»location_override»:»home»,»name»:»Яндекс Станция»,»screenSaverConfig»:{»type»:»VIDEO»}}»
- После этих действий остается нажать по кнопке Enter и на «Готово».
Если этот способ не работает, то можно попробовать другой:
- Перейдите в любом из браузеров по ссылке: https://yandex.ru/quasar.
- Нажав на F12, запустите DevTools.
- Перейдите ко вкладке «Консоль» и введите следующий текст: window.storage.permissions.showHdmiAudio = true
- Нажмите на Enter.
- Теперь самое время перейти на страницу своей «Яндекс.Станции» — вы увидите на ней новый переключатель «Передача звука по HDMI».
Итог данных неофициальных настроек — вы сможете выводить звук с телевизора на колонку, что придаст ему более громкое и объемное звучание.

Как активировать Алису Яндекс голосом
Установка и настройка Алисы на гаджет завершены. Остается узнать, как активировать Алису голосом на Андроиде. Самый простой способ — использовать виджет, включенный в приложение Яндекс. Нажав на значок микрофона, можно задать вопрос, начинающийся со слов «Слушай, Алиса», «Слушай, Яндекс».
Запускать Алису голосом на заблокированном экране, не заходя в Яндекс не получится. Компания Гугл имеет приоритетное право на установку своего Голосового Ассистента на устройствах Андроид, и любой другой помощник не будет полноценно работать рядом с таким соседом.
Однако существует вариант, разрешающий запускать голосом Алису даже на заблокированном экране смартфона. Сделать это можно через Google Assistant и функцию Voice Match, доступную на Android 5 и выше. Для этого нужно:
- Установить Гугл Ассистент и активировать функцию Voice Match.
- Заблокировать экран гаджета. Сказать «Окей, Гугл». Google Ассистент перейдет в состояние ожидания команды голосом.
- Попросить «Открой Яндекс». Откроется веб-обозреватель Яндекс со встроенной Алисой.
- Сказать «Слушай, Алиса», и голосовой ассистент активируется.
- Можно начинать диалог, например, спросить про новинки технологий.
Настройка умной колонки Яндекс Станция Мини (Лайт)
Для подключения колонки Алисы необходимо воткнуть ее в розетку с помощью кабеля USB-C и адаптера питания, которыми комплектуются Яндекс Станция Мини и Лайт.
После чего Алиса сама вкратце расскажет, что нужно сделать, чтобы добавить Яндекс Станцию в «Мои устройства» умного дома и подключить ее к сети интернет через Wi-Fi:
- В нижней панели приложения «Яндекс» нажать на иконку в виде 4-х квадратиков для вызова основного меню;
- И далее среди множества разделов находим «Устройства»;
- Выбираем «Управление устройствами»;
- Откроется страница, на которой будут отображаться все гаджеты, которые входят в состав вашего умного дома. Пока тут пусто, а для подключения Яндекс Станции жмем на «плюс»;
- И далее «Добавить умную колонку с Алисой»;
- Выбираем из предложенного списка моделей ту Яндекс Станцию, которую настраиваете, — у меня это «Мини»;
- Приложение попросит включить умную колонку Яндекс, но поскольку мы уже это сделали, то жмем на кнопку «Продолжить»;
- Если же станция не активна, то просто нажимаем на кнопку включения на корпусе устройства;
- На следующем шаге необходимо ввести данные для подключения к WiFi сети вашего роутера. Это необходимо для того, чтобы Яндекс Станция имела доступ в интернет. Оттуда Алиса будет воспроизводить музыку с сервиса Яндекс Плюс, а также брать информацию для ответа на ваши вопросы;
- Обратите внимание, что Яндекс Станция Мини работает только с диапазоном беспроводных частот 2.4 ГГц. Если у вас настроена только сеть 5 ГГц, то необходимо будет задействовать 2.4 в параметрах роутера;
- После этого смартфон будет готов передать эти данные на колонку в виде зашифрованного звукового сигнала. Так что подносим его поближе к микрофону и жмем «Проиграть звук»;
- В результате колонка начнет подключаться к WiFi роутеру, а через него к интернету. При успешном окончании на экране смартфона появится соответствующее сообщение. Завершаем подключение;
- На завершающем этапе Яндекс Станция запросит с удаленного сервера обновление до последней версии прошивки. Это займет не более 5 минут, после чего можно будет продолжить настройку умной колонки.
Регулировка громкости
Яндекс Станция может управляться не только голосом через Алису, но и с помощью жестов. Чтобы посмотреть все доступные функции заходим в одноименный раздел меню. Их всего два:
- Полное выключение беспроводной колонки резким «хлопком» по верхней панели
- И регулировка громкости Яндекс Алисы плавным движением вверх-вниз над датчиком станции
Кроме того, менять громкость динамика Яндекс Станции можно и при помощи голосового ассистента. Достаточно просто сказать «Алиса, сделай потише» или «Алиса, поставь на минимальную громкость»
Ошибка в процессе подключения и активации
Обычно у пользователей не возникает проблем и удается подключиться с первого раза. Но если вдруг возникла непонятная ошибка, которая сопровождается уведомлением «Хм, не получается подключиться», рекомендуется:
- Рядом со Станцией положить телефон и нажать кнопку «Проиграть звук еще раз».
- Нажать кнопку «Начать заново», еще раз подключиться к интернету, внимательно вписывая пароль к выбранной сети.
На телефоне и Станции должна быть установлена одна сеть.

Если повторно не получилось подключиться, стоит обратиться в сервисный центр Яндекса (адреса можно найти на официальном сайте).
Сброс настроек до заводских
Иногда возникает ситуация, когда просто необходимо сделать полный сброс настроек устройства до заводских. Чтобы обнулить настройки «Яндекс.Станции», необходимо:
- Отключить устройство от сети питания;
- Зажать кнопку питания и вновь включить блок питания в розетку;
- Подержать кнопку питания зажатой еще пять секунд после включения устройства в розетку;
- Дождаться, когда снова загорится световое кольцо и снова подключить устройство к интернету.
Подключение к системе «Умный дом»
Умный дом от Яндекс объединяет десятки устройств. Центром управления является «Алиса» в лице Яндекс.Станции. Можно управлять любой техникой в доме: лампочкой в спальне, роботом-пылесосом, чайником на кухне. С помощью своих сценариев можно активировать несколько устройств одновременно одной фразой.
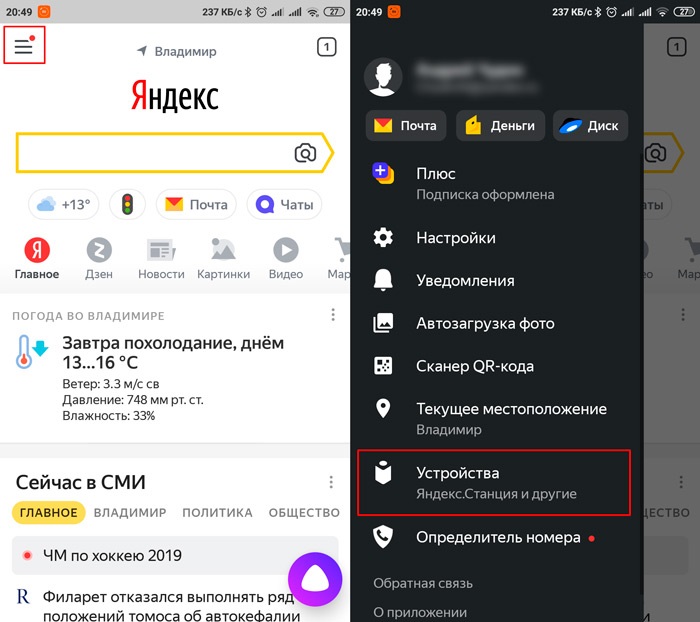
Список устройств для умного дома обширен, подключить и ознакомиться с ними можно во вкладке «Устройства» → «Управление устройствами» → «Добавить устройство» → «Другое устройство».
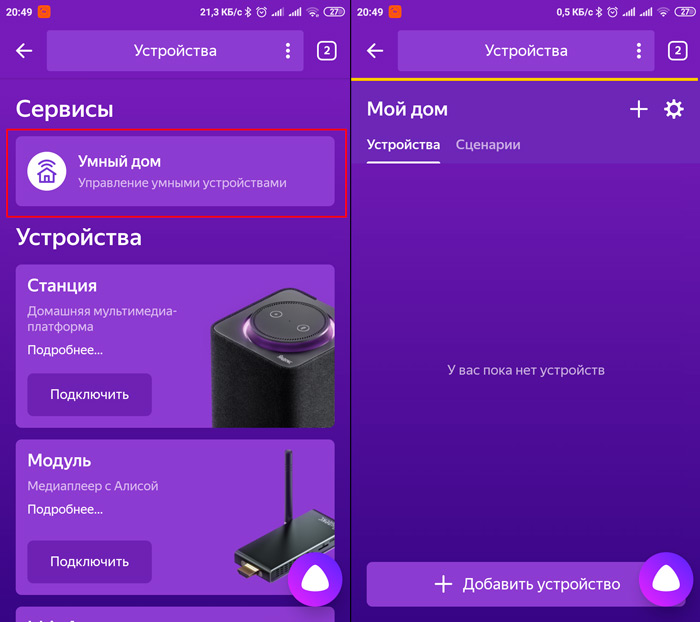
Станцию подключают к компьютеру, чтобы использовать её как колонку и слушать музыку. Подключение происходит с помощью Bluetooth, но в таком случае Алиса не сможет активироваться.
Руководство по подключению умной колонки к компьютеру:
- Включите Станцию. Кнопка включения располагается сверху на корпусе. Зажмите её, пока не зажжется светодиодная подсветка. Она станет подсвечиваться синим цветом и моргать.
- На своём компьютере включите Bluetooth.
- Зайдите в опции Bluetooth (в панели управления Windows 10 (начиная с 7 версии ОС) или через окно уведомлений, которое всплывет в нижней части экрана).
- В меню нажать «Добавить новое устройство».
- Когда компьютер найдёт станцию в списке устройств, мышкой щёлкните по имени колонки. При сопряжении устройств подсветка на колонке постепенно погаснет.
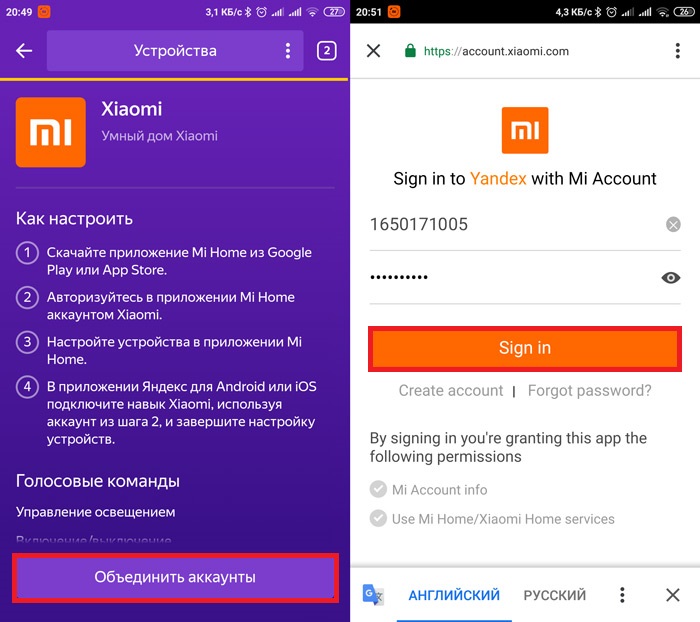
Как подключить Алису к JBL колонке
Чтобы активировать Алису, прежде всего потребуется установить на телефон бесплатное мобильное приложение от «Яндекса». Запустив его, в списке выбираем свою колонку и нажимаем на кнопку добавления устройств.
Как активировать промо период Яндекс Плюс при покупке Яндекс Станции
Каждый, кто купит Яндекс Станцию, получает подписку Яндекс Плюс Мульти бесплатно на три месяца. Данная подписка включает в себя следующее:
- Доступ ко всем фильмам из Кинопоиска. В этом онлайн-кинотеатре есть фильмы студий разных стран и всех эпох, а также большое разнообразие жанров. Яндекс Станция, подключённая к телевизору, сможет искать и транслировать фильмы из Кинопоиска, если имеется подписка Яндекс Плюс. И всё это в отличном качестве.
- Доступ к Яндекс Музыке — это сервис, который предоставляет музыку, аудио-книги и подкасты на любые жанры. Аудио можно слушать без рекламы и в хорошем качестве, а также есть возможность скачивать на устройство, чтобы слушать, когда нет доступа в интернет. Яндекс Станция с доступом в Яндекс Музыку превращается в интерактивную автономную колонку, которая умеет воспроизводить песни без подключения к другим устройствам, а получая их прямо из интернета.
- Остальные бонусы подписки Яндекс Плюс Мульти не влияют на работу станции Яндекса, но тоже полезны пользователям. А именно можно получить дополнительные скидки и кешбэк при использовании других сервисов Яндекс — Маркета, Такси, Заправок, Афиши, Диска и много другого.
- Ещё один бонус, который есть в Яндекс Плюс Мульти — это возможность поделиться всеми преимуществами подписки ещё с тремя людьми. То есть распространить Яндекс Плюс в этом типе подписки можно на три разных аккаунта Яндекса. Это могут быть кто угодно — ваши родственники, друзья. Отправить приглашение можно из своего личного кабинета.

Что даёт подписка Яндекс Плюс
Первые 3 месяца (90 дней) использования подписки Яндекс Плюс бесплатны. По окончании бесплатного пробного периода стоимость подписки составит 169 рублей в месяц. А если заплатить сразу за целый год, то подписка обойдется в 1690 рублей, а вы сэкономите 400 рублей, то есть фактически бесплатно получите 2 месяца подписки.
Подписка Яндекс Плюс предлагает множество полезных привилегий:
- Прослушивание Яндекс.Музыки бесплатное и без ограничений.
- Скидка 10% на каждую поездку в Яндекс.Такси по тарифам «Стандарт», «Комфорт», «Комфорт +» и «Бизнес».
- Бесплатная доставка товаров из интернет-магазина «Беру» при покупках от 500 руб. Без подписки Яндекс Плюс бесплатная доставка осуществляется при покупках от 3500 руб. «Беру.ру» совместно открыли Яндекс и российский госбанк Сбербанк. Этот перспективный рынок сейчас находится в пробном режиме, поэтому доставка с beru.ru пока возможна не во все города России.
- Скидка 5% на каждую поездку в каршеринге Яндекс.Драйва и возможность бесплатно забронировать машину на более длительное время, чем обычно (+5 минут для бесплатного бронирования, +30 минут для ночного ожидания). Увы, пока сервис Яндекс.Драйв работает только в Москве.
- Смотрите фильмы, сериалы и мультфильмы онлайн без рекламы на Кинопоиске, т.е.без пауз и перерывов на рекламу.
- +10 гигабайт в облачном хранилище Яндекс.Диска. Вы можете хранить еще больше фотографий, видео и других различных документов.
Подписка Яндекс.Плюс предоставляет полный доступ не только к Яндекс.Музыке, но и к онлайн-кинотеатру КиноПоиск HD. Также он позволяет получать кэшбэк-баллы за проезд в Яндекс.Такси и Яндекс.Драйв, покупки в Афише, Еда и Маркете, а также дополнительные 10 ГБ на Яндекс.Диске».
Как отменить подписку на Яндекс Плюс
- Заходим в Яндекс.Паспорт Passport.yandex.ru и нажимаем «Мои услуги».

- Во вкладке Яндекс Плюс нажмите «Отписаться».

- Снова нажмите «Отписаться».

- Готовый! Вы отменили подписку на Яндекс.Плюс и теперь деньги с вашей карты не списываются. Текущая последняя оплаченная подписка будет активна до конца оплаченного периода.